Quickstart¶
Note
Before proceeding, install DelphiVCL and make sure it’s running properly by following the directions provided in Installation.
Let’s check for a few available classes, functions, and objects.
>>> delphivcl.Button
<class 'Button'>
>>> delphivcl.Form
<class 'Form'>
>>> delphivcl.Application
<Delphi object of type TApplication at 557897D1F5C2>
We need to create instances/objects for classes like Button and
Form. There are many other classes and functions but only one object:
Application instance, which is an existing singleton instance. Application is the source
of every GUI application that we create.
We’re compiling three guides that explain the basics at a level where you can get started with the package to build some applications.
VCL Guide 1: The Simplest App¶
Let’s now create a simple GUI application. The code for it is:
from delphivcl import *
# Initialize the GUI Application
Application.Initialize()
Application.Title = "Hello DelphiVCL"
# Create the Form - GUI Window
app = Form(Application)
# Set the Window's Caption on Title bar
app.SetProps(Caption = "Welcome")
app.Show()
FreeConsole()
# Run the GUI application
Application.Run()
# Destroy the GUI application as we close it
app.Destroy()
Using the above code, we just create an empty GUI app. Please save the above code and run it to see the following output:
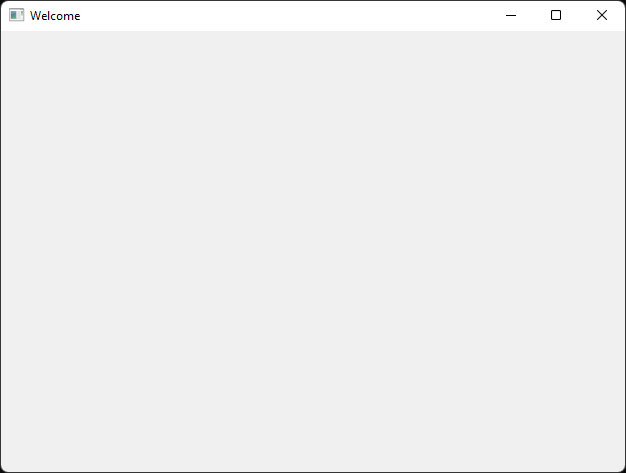
Let’s explore and understand the functionality of the code:
from delphivcl import *
# Initialize the GUI Application
Application.Initialize()
Application.Title = "Hello DelphiVCL"
At first, we import everything from delphivcl. Then, we initialized the GUI application and
set a title for it. Later, we create the GUI application window using the following code:
app = Form(Application)
# Set the Window's Caption on Title bar
app.SetProps(Caption = "Welcome")
We can to refer all the classes as part of the import as components. The Form
is a special component and is different from all other components that create the GUI window and
contain all other components. We instantiated the Form with Application
as a parameter in the above code and assigned it to the app object. All the components, including
Form, has a method setProps() to set their properties. Here we’ve set
the name that appears on the title bar of the Form/GUI window using the Caption property.
Let’s look at the following few lines of the code;
app.Show()
FreeConsole()
# Run the GUI application
Application.Run()
# Destroy the GUI application as we close it
app.Destroy()
As we created the application and set its properties, we shall show it on the screen using the
app.show() code snippet. GUI applications run in interaction with the command window (console).
To make the GUI perform better without lags, we use FreeConsole() to give primary control to
the GUI interface. Application.Run() starts the GUI interaction loop between the GUI and the
user of the GUI application. When we close the GUI application, app.Destroy() takes care of
not crashing it.
VCL Guide 2: The HelloWorld App¶
We discussed the most basic ideas about the delphivcl library in the first simplest quickstart.
We created an empty GUI application without displaying anything on the Form/GUI window. Also, we
didn’t use any object-oriented approach to create the GUI application. So, let’s expand on those
ideas and develop an object-oriented version of that and display a text message.
First, let’s look at the code to achieve our idea. You might be able to guess what the below code does as you understood the basics from the first guide.
from delphivcl import *
class GUIApp(Form):
def __init__(self, owner):
self.SetProps(Caption = "Welcome")
self.lblHello = Label(self)
self.lblHello.SetProps(
Parent=self,
Caption="Hello DelphiVCL for Python")
def main():
Application.Initialize()
Application.Title = "Hello DelphiVCL"
app = GUIApp(Application)
app.Show()
FreeConsole()
Application.Run()
app.Destroy()
main()
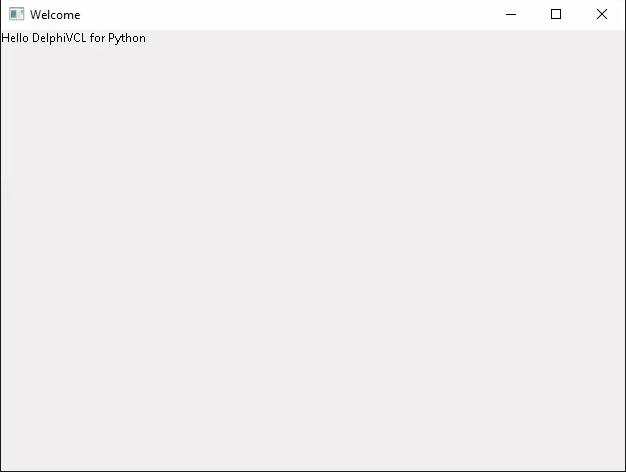
In the following line of the code:
app = GUIApp(Application)
Instead of instantiating the Form directly, we instantiated a class -
GUIApp that inherited the Form class. Let’s investigate the
code in the GUIApp class:
class GUIApp(Form):
def __init__(self, owner):
self.SetProps(Caption = "Welcome")
self.lblHello = Label(self)
self.lblHello.SetProps(
Parent=self,
Caption="Hello DelphiVCL for Python")
As we instantiated the GUIApp using app = GUIApp(Application), the owner argument gets
assigned with the Application object. After that, Form uses the
owner in its initialization and creates an empty Form/GUI window. This owner variable can
be of any other name as it’s just a placeholder of the Application object. In the first line
of the GUIApp initialization, we’ve set the Caption property of the Form.
Then we instantiated the Label component/class with the instance/object
of the Form as its parameter using the self.lblHello = Label(self)
code snippet. We use Label to display any single-line text messages.
Every component other than Form will have a parent and is set using
the Parent property. The parent holds the child component in it.
In our code, we’re setting Label’s parent as Form
using the Parent=self. So, now the Form object - app holds the
Label object - lblHello. Next, the text of the Label
is set using its Caption property. So, the Form/GUI window gets populated by a text message - Hello
DelphiVCL for Python.
We used all the default positions and sizes of the Form and Label and didn’t handle any events in this guide. However, we shall implement them and introduce some new components in the following advanced quick start guide.
VCL Guide 3: The ToDo App¶
Let us create a TODO Task Application to understand some components of GUI Applications.
Let’s take a look at the code to achieve that:
from delphivcl import *
class TodoApp(Form):
def __init__(self, Owner):
self.Caption = "A TODO GUI Application"
self.SetBounds(100, 100, 700, 500)
self.task_lbl = Label(self)
self.task_lbl.SetProps(Parent=self, Caption="Enter your TODO task")
self.task_lbl.SetBounds(10, 10, 125, 25)
self.task_text_box = Edit(self)
self.task_text_box.SetProps(Parent=self)
self.task_text_box.SetBounds(10, 30, 250, 20)
self.add_task_btn = Button(self)
self.add_task_btn.Parent = self
self.add_task_btn.SetBounds(150, 75, 100, 30)
self.add_task_btn.Caption = "Add Task"
self.add_task_btn.OnClick = self.__add_task_on_click
self.del_task_btn = Button(self)
self.del_task_btn.SetProps(Parent = self, Caption = "Delete Task")
self.del_task_btn.SetBounds(150, 120, 100, 30)
self.del_task_btn.OnClick = self.__del_task_on_click
self.list_of_tasks = ListBox(self)
self.list_of_tasks.Parent = self
self.list_of_tasks.SetBounds(300, 50, 300, 350)
def __add_task_on_click(self, Sender):
self.list_of_tasks.Items.Add(self.task_text_box.Text)
self.task_text_box.Text = ""
def __del_task_on_click(self, Sender):
self.list_of_tasks.Items.Delete(0)
def main():
Application.Initialize()
Application.Title = "TODO App"
app = TodoApp(Application)
app.Show()
FreeConsole()
Application.Run()
app.Destroy()
main()
As you save and run the above code, you should get the following GUI as a result:
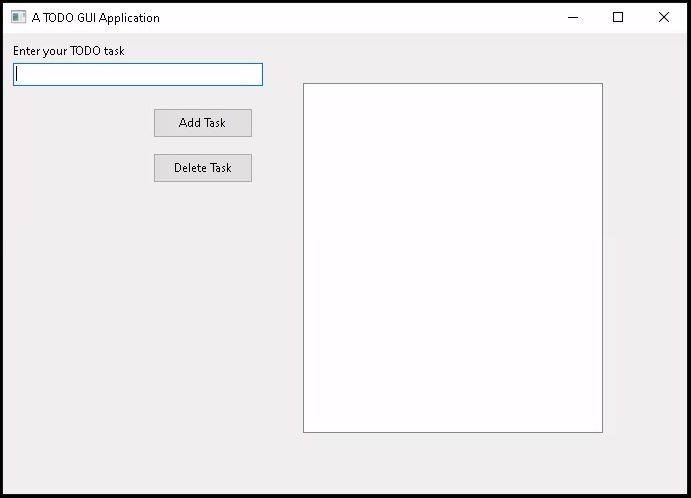
Let’s get to the details of what our code does behind the scenes. First, take a look at
the main() function:
def main():
Application.Initialize()
Application.Title = "TODO App"
In the above, Application instance is part of the delphivcl library that takes
control of the GUI applications that we create. First line initializes the application,
and the second line sets a title to the application.
Let’s look at other lines of code of the main() function;
...
app = TodoApp(Application)
app.Show()
FreeConsole()
Application.Run()
app.Destroy()
Above, We instantiated the TodoApp class with Application as the Owner. We
can show the GUI application on the screen using the app.show() method. GUI applications
run in interaction with the command window (console). To make the GUI perform better without
lags, we use FreeConsole() to give primary control to the GUI interface.
Application.Run() starts the GUI interaction loop between the GUI and the user of the
GUI application. When we close the GUI application, app.Destroy() takes care of not
crashing it.
As we instantiated the GUI using app = TodoApp(Application), the following code runs:
class TodoApp(Form):
def __init__(self, Owner):
self.Caption = "A TODO GUI Application"
self.SetBounds(100, 100, 700, 500)
We inherit the Form class from the delphivcl library to create
our GUI. In DelphiVCL, all the GUIs are treated as forms. The name of the GUI pop-up window
is set using the Caption property/attribute. The line self.SetBounds(100, 100, 700, 500)
is used to set:
GUI window’s origin position comparable to screen’s origin position = (100, 100)
length of the GUI window = 700 pixels
width of the GUI window = 500 pixels.
The upper left corner of the screen is treated as the (0, 0) coordinate with the left side
as positive width and down as positive height. We can visualize it as shown below:
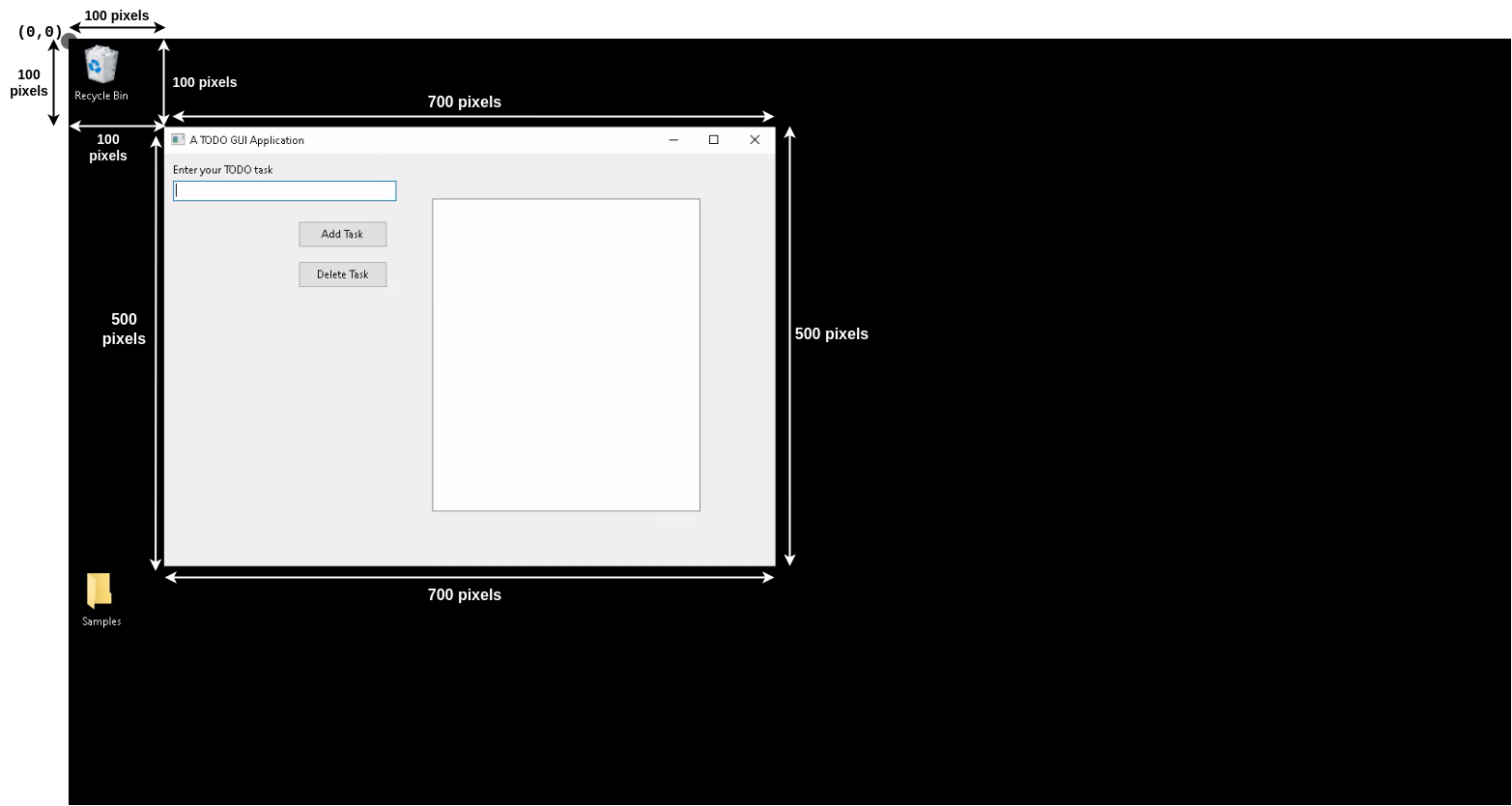
Let’s look at the following few lines of code:
...
self.task_lbl = Label(self)
self.task_lbl.SetProps(Parent=self, Caption="Enter your TODO task")
self.task_lbl.SetBounds(10, 10, 125, 25)
self.task_text_box = Edit(self)
self.task_text_box.Parent = self
self.task_text_box.SetBounds(10, 30, 250, 20)
Above the first 3 lines of code will create the text - Enter your TODO task that you see on
the GUI app. It does so by instantiating the Label class of the
delphivcl library. Every component (Label here) has a SetProps()
method to set its properties. Every component will have a scope that is set using its Parent
property/attribute, which is set to self here. The Caption property sets the string of the
text label. Similar to GUI app/Form, every component needs to be placed inside the GUI/Form using
the SetBounds() method. For components, the top left corner of their parent (GUI window here)
is considered as the origin - (0, 0).
The next 3 lines of code create the edit box using the Edit class.
We can also set the properties/attributes directly without using the SetProps() method like
we did here using the code self.task_text_box.Parent = self. With the Form/GUI window as
the parent of the Edit box, we can visualize its position and size as shown in the below figure.
The width of the Edit box is automatically set to the default value.
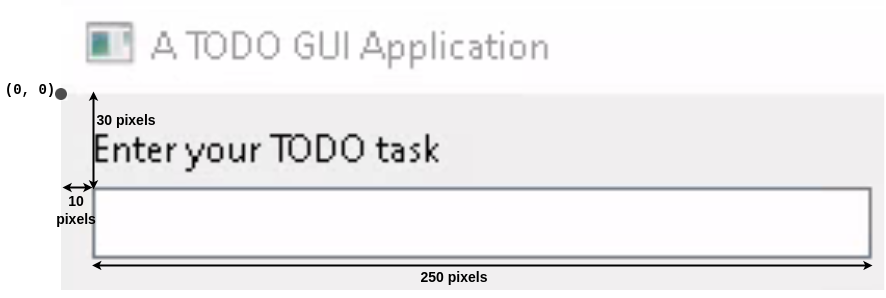
Let’s look at next few lines of code:
...
self.add_task_btn = Button(self)
self.add_task_btn.Parent = self
self.add_task_btn.SetBounds(150, 75,100,30)
self.add_task_btn.Caption = "Add Task"
self.add_task_btn.OnClick = self.__add_task_on_click
self.del_task_btn = Button(self)
self.del_task_btn.SetProps(Parent = self, Caption = "Delete Task")
self.del_task_btn.SetBounds(150,120,100,30)
self.del_task_btn.OnClick = self.__del_task_on_click
Above lines of code create 2 Buttons - Add Task and Delete Task using the
Button instance of the delphivcl package. For the buttons, one extra
thing you’ll find is an event handling using self.add_task_btn.OnClick = self.__add_task_on_click
and self.del_task_btn.OnClick = self.__del_task_on_click for Add Task and Delete Task
buttons respectively. We shall look after this in just a while.
Let’s look at the next few lines of code:
...
self.list_of_tasks = ListBox(self)
self.list_of_tasks.Parent = self
self.list_of_tasks.SetBounds(300,50,300,350)
In the above lines of code, we created a list box using the ListBox
instance. Let’s now look at the event handling methods to Add Task and Delete Task
buttons:
...
def __add_task_on_click(self, Sender):
self.list_of_tasks.Items.Add(self.task_text_box.Text)
self.task_text_box.Text = ""
def __del_task_on_click(self, Sender):
self.list_of_tasks.Items.Delete(0)
For all the events other than OnClick, the Form automatically
sends a single argument (Sender here - this can be any name). We can add a task to the
list box by typing anything into the text box and pressing on Add Task button. DelphiVCL
library based GUIs support tab controls too, where you can also navigate from one component
to another using the tab. So, you can press the Tab key on the keyboard, and as Add Task
button gets highlighted, you can press Enter/Return key to fire its event. We add text from
the text box to the list box using Add() method under Items under
ListBox instance. We delete the earlier added events on a first-come,
first-serve basis by pressing the Delete Task button.
You’re done!¶
With a working installation of DelphiVCL and these sample projects under your belt, you’re ready to start creating applications of your own.